Centrum pomocy technicznej Learncom
Najczęściej zadawane pytania
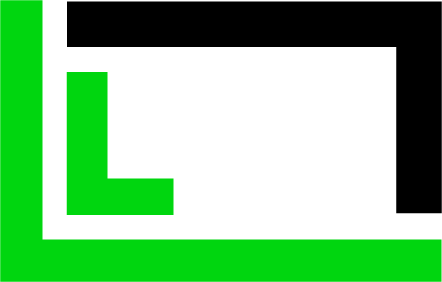
- Wprowadzenie
- Logowanie
- Konto użytkownika
- Działanie szkoleń
- Działanie testów
- Wymagania techniczne
- Urządzenia mobilne
Wprowadzenie do platformy
-
Czym jest platforma Learncom?
Platforma Learncom to aplikacja internetowa służąca do nauki i weryfikowania wiedzy. Platforma jest dostępna z poziomu przeglądarki internetowej na komputerze bądź urządzeniu mobilnym - nie wymaga żadnego dodatkowego oprogramowania, wystarczy wpisać odpowiedni adres i zalogować się do swojego konta.
Po zalogowaniu Użytkownik zobaczy szereg materiałów, podzielonych na typy oraz kategorie. Mogą to być interaktywne szkolenia, testy weryfikujące wiedzę, ankiety zbierające opinie, a także pliki do pobrania (np. dokumenty, filmy szkoleniowe, prezentacje) czy webinary. -
Kto odpowiada za działanie platformy i szkoleń?
Za prawidłowe działanie szkoleń oraz platformy odpowiada firma Llidero. Jednak bardzo często problemy z dostępem do platformy oraz jej zawartości są związane z niewłaściwym przygotowaniem stanowiska komputerowego pod względem technicznym, nieaktualności zainstalowanego orpogramowania lub jego nieodpowiedniej konfiguracji. Za przygotowanie stanowiska do korzystania z naszych produktów odpowiedzialny jest dział IT w Twojej organizacji.
-
Gdzie szukać pomocy?
Na początek zapoznaj się ze wskazówkami zamieszczonymi w niniejszym FAQ. Jeśli znalazłeś/aś rozwiązanie, ale wymaga ono wykonania na komputerze operacji, do której nie masz uprawnień, zgłoś problem do działu IT w Twojej oraganizacji. Osoba z tego działu będzie mogła dokonać stosownych zmian, aby platforma działała prawidłowo na Twoim komputerze. Jeśli FAQ nie zawiera odpowiedzi na Twoje pytanie, zgłoś się z nim do nas.
Logowanie
-
Dlaczego nie mogę zalogować się do platformy?
Na początku upewnij się, że podajesz poprawne dane w polu Login i Hasło. Zwróć przy tym uwagę, czy nie masz włączonego na klawiaturze przycisku Caps Lock (pisanie wielkimi literami) lub kombinacji klawiszy Ctrl+Shift (zamiana liter y i z).
Jeżeli pomimo wyłączenia przycisków dalej nie możesz się zalogować, platforma powinna wyświetlić komunikat informujący o przyczynie problemu, np. o niepoprawnej nazwie użytkownika czy dezaktywacji konta.
Niżej znajdziesz wyjaśnienie wszystkich komunikatów oraz wskazówki, jak postępować, gdy je zobaczysz. -
Nie pamiętam hasła. Co zrobić?
Jeśli Twoim loginem jest adres e-mail lub do profilu został dodany kontaktowy adres e-mail, skorzystaj z funkcji "🔑 Nie pamiętasz swojego hasła?" widocznej na ekranie logowania, oraz postępuj zgodnie z podanymi instrukcjami.
-
Odzyskiwanie hasła nie działa
Najczęstsze powody braku możliwości odzyskania hasła to:
- podany adres e-mail zawiera błąd,
- podany adres e-mail jest niezgodny z tym, jaki został podany w Twoim profilu,
- Twoje konto zostało usunięte bądź nie zostało jeszcze utworzone.
W razie dodatkowych problemów sugerujemy kontakt z odpowiednim działem w Twojej organizacji, w celu weryfikacji danych logowania. -
Nie pamiętam loginu. Co zrobić?
Jeśli strona logowania nie zawiera podpowiedzi odnośnie danych dostępowych, sugerujemy kontakt z przełożonym bądź odpowiednim działem w Twojej organizacji.
-
Co to znaczy, że nazwa użytkownika jest nieprawidłowa?
Taki komunikat informuje, że nie ma konta o takim loginie bądź podanych przez Ciebie login zawiera błąd. Upewnij się, że wpisujesz poprawny login bądź skontaktuj się z odpowiednim działem w Twojej organizacji w celu weryfikacji, czy posiadasz dostęp do platformy.
-
Co to znaczy, że moje konto zostało dezaktywowane?
Jeśli widzisz taki komunikat, nie obawiaj się - Twoje postępy szkoleniowe nie zostały utracone. Jeśli uważasz, że konto zostało zablokowane niesłusznie, skontaktuj się z przełożonym bądź odpowiednim działem w Twojej organizacji.
-
Jak wpisać hasło/login, gdy mam nazwisko dwuczłonowe?
Nazwisko dwuczłonowe należy wpisać według schematu: nazwisko1-nazwisko2 (z małych liter, bez spacji).
-
Czy hasło zawiera polskie znaki?
Hasła na platformie Learncom MOGĄ zawierać polskie znaki (a także wielkie litery oraz znaki specjalne).
Konto użytkownika
-
Zalgoowałem/am się - co dalej?
Gratulacje, podałeś porpawne dane logowania i znajdujesz się już na swoim koncie! Teraz możesz już zapoznać się z przygotowanymi dla Ciebi materiałami szkoleniowym. Zanim to zrobisz, sprawdź poprawność swoich danych, klikając przycisk "Edytuj" pod napisaem "PROFIL". W tym samym miejscu możesz też dodać graficzny avatar - zrób to, by spersonalizować swoje konto i czuć się, jak u siebie.
-
Mój profil
W edycji profilu możesz dodać swój własny, graficzny avatar, zmienić dane osobowe (np. w przypadku zmiany nazwiska), a także zmienić hasło dostępowe do konta. Opcjonalnie, jeśli organizacja, do której należysz, wyraziła taką potrzebę, w Profilu można również uzyskać dodatkowe informacje.
-
Moje wyniki
Raport „Moje wyniki” zawiera informacje o wszystkich Twoich materiałach szkoleniowych na Twoim koncie: ich statusach, wynikach oraz ewentualnych terminach wykonania. Tabela pozwala również na bezpośrednie przejście do danego materiału.
-
Punkty
Każde szkolenie, test, zadanie bądź webinar może posiadać przydzieloną liczbę punktów, którą uzyskasz po zaliczeniu go. Suma oraz procentowe przedstawienie zdobytych w ten sposób punktów widoczne są w górnej części strony po zalogowaniu.
-
Kategorie
Materiały szkoleniowe (szkolenia, testy, ankiety, dokumenty do pobrania, webinary) są podzielone w taki sposób, aby łatwiej było je odnaleźć oraz śledzić postępy w rozwoju danej kompetencji. Wszystkie materiały są też dostępne w wersji nieskategoryzowanej:
- w postaci kafelków widocznych tuż po zalogowaniu,
- w tabeli widocznej po wybraniu przycisku „Moje wyniki”. -
Status realizacji
Materiały szkoleniowe na Twoim koncie są oznaczone symbolem statusu, który informuje, na jakim jesteś etapie realizacji, np.:
Nierozpoczęty
– nie rozpoczęto realizacji
W trakcie
– w trakcie realizacji / można kontynuować
Zakończony pozytywnie
– Realizacja zakończona pomyślnie
Zakończone negatywnie
– Negatywny wynik realizacji
Dostęp zablokowany
– Dostęp do materiału został zablokowany, np. ze względu na przekroczenie terminu bądź dezaktualizację treści szkoleniowych
W niektórych przypadkach wynik negatywny oznacza, że szkolenie zostało przerwane przed zapoznaniem się z nim w całości. W takiej sytuacji należy je ponownie otworzyć i kontynuować realizację, jak w przypadku szkoleń ze statusem „W trakcie”.
Działanie szkoleń
-
Okno otwiera się i widzę komunikat o konieczności aktualizacji/włącznia wtyczki Adobe Flash Player
Z początkiem 2021 roku wtyczka Adobe Flash Player przestała działać. Jeśli mimo tego aplikacja prosi Cię o aktuazalicje/włączenie wtyczki, niezwłocznie skontaktuj się z nami bądź poinformuj o tym dział szkoleń w Twojej organizacji.
-
Nie mogę uruchomić szkolenia. Dlaczego?
Ze względu na upłynięcie terminu wykonania szkolenia, dostęp do niego mógł zostać zablokowany. W razie wątpliwości sugerujemy kontakt z przełożonym/przełożoną bądź działem szkoleń w Twojej organizacji.
-
Statusy realizacji szkoleń
Nierozpoczęty
szkolenie nie zostało jeszcze uruchomione
W trakcie
– szkolenie zostało uruchomione, ale nie zostało jeszcze ukończone
Zakończony pozytywnie
– szkolenie zostało ukończone z wynikiem pozytywnym
Zakończone negatywnie
– szkolenie zostało ukończone z wynikiem negatywnym
Dostęp zablokowany
– Dostęp do szkolenia został zablokowany, np. ze względu na przekroczenie terminu bądź dezaktualizację treści szkoleniowych
W niektórych przypadkach wynik negatywny oznacza, że szkolenie zostało przerwane przed zapoznaniem się z nim w całości. W takiej sytuacji należy je ponownie otworzyć i kontynuować realizację, jak w przypadku szkoleń ze statusem „W trakcie”.
-
Status szkolenia nie zmienił się. Co zrobić?
Jeśli wykonałeś/aś szkolenie w całości (zapoznałeś/aś się ze wszystkimi treściami, ćwiczeniami i testami), a mimo tego status szkolenia nie zmienił się na "Zakończony pozytywnie", spróbuj ponownie otworzyć i zamknąć okno szkolenia za pomocą przysku "Zapisz i zamknij". Jeśli to nie pomogło, skontaktuj się znami bądź odpowiednim działem w Twojej organizacji (jeśli to możliwe, prześlij zrzut ekranu z pozytywnym wynikiem testu końcowego).
-
Nie mogę kontynuować szkolenia / nie widzę przycisków nawigacyjnych. Dlaczego?
Zdarza się, że przyciski WSTECZ / DALEJ są niewidoczne. Najczęściej oznacza to, że są one ukryte pod paskiem zadań systemu Windows na dole ekranu. W takiej sytuacji wystarczy zmaksymalizować okno przeglądarki, klikając na symbol kwadratu w prawym górnym rogu.
-
Jak prawidłowo zakończyć szkolenie?
Po odbytym szkoleniu kliknij przycisk "Zapisz i zamknij", aby zakończyć szkolenie i zapisać jego wynik. Upewnij się także, że zapoznałaś/eś się ze wszystkimi treściami szkolenia dostępnymi na każdym ekranie.
-
Czy mogę powtórzyć szkolenie, które już wykonałem?
Tak, każde szkolenie można odtworzyć wiele razy. Jeśli przy szkoleniu znajduje się przycisk "Wykonaj ponownie", wybranie go zresetuje Twój wynik i pozwoli wykonać szkolenie od początku. Jeśli nie chcesz tracić obecnego wyniku, a wyłącznie przypomnieć sobie szkolenie, po prostu kliknij na przycisk wznowienia (biały trójkąt w zielonym kółku).
-
Dlaczego wynik mojego szkolenia został zresetowany?
Wynik szkolenia mógł zostać zresetowany, jeżeli zamiast funkcji "Wznów", wybrano "Wykonaj ponownie". W takiej sytuacji całe szkolenie należy wykonać ponownie.
-
Czy mogę poprawić wynik zaliczonego szkolenia?
Jeśli test znajduje się w szkoleniu i jest dostępny na ekranach szkoleniowych, liczba podejść do testu jest nieograniczona.
-
Czy mogę wyjść ze szkolenia w trakcie jego wykonywania?
Tak, w takim przypadku status szkolenia zmieni się na "W trakcie". Aby powrócić do szkolenia, należy ponownie wybrać przycisk uruchomienia (biały trójkąt w zielonym kółku).
-
Czy z każdego szkolenia dostępny jest certyfikat?
Nie, możliwość wygenerowania certyfikatu jest dostępna tylko w niektórych szkoleniach.
-
Dlaczego zamknęło się szkolenie w momencie pobrania załącznika?
Załącznik w szkoleniu otwiera się w nowym oknie lub nowej zakładce przeglądarki. Okno szkolenia nie zamknęło się, ale jest zminimalizowane. Po zapoznaniu się z załącznikiem, należy odszukać zminimalizowane szkolenie na dole ekranu (w pasku zadań).
-
Nie mogę wydrukować certyfikatu. Co zrobić?
Upewnij się, że szkolenie jest zakończone pozytywnie. Jeżeli problem dotyczy ustawień drukarki, wówczas skontaktuj się z działem IT w Twojej organizacji.
-
Jak odnowić ważność szkolenia?
Odnowienie ważności szkolenia dotyczy wyłącznie szkoleń okresowych. Jeżeli chcesz odnowić ważność swojego szkolenia, wybierz opcję „Wykonaj ponownie”, by zresetować ostatni wynik i przejść szkolenie od początku.
PAMIĘTAJ! Wybierając opcję „Wznów”, nie wykonasz szkolenie ponownie, a zatem nie odświeżysz daty zakończenia wykonanego już szkolenia. Musisz wybrać opcję „Wykonaj ponownie”.
Działanie testów
-
Statusy realizacji testów
Nierozpoczęty
test nie został jeszcze uruchomiony
W trakcie
– test został ukończony z wynikiem negatywnym, ale istnieje możliwość podjęcia kolejnej próby i poprawy wyniku
Zakończony pozytywnie
– test został ukończony z wynikiem pozytywnym
Zakończone negatywnie
– test został ukończony z wynikiem negatywnym i zostały wykorzystane wszystkie dostępne podejścia
Jeśli test został wykonany z wynikiem pozytywnym, nie istnieje już możliwość kolejnych podejść i zdobycia większej liczby punktów.
-
Czy mogę poprawić wynik zaliczonego testu?
Nie, zaliczonych testów nie można powtórzyć. Poprawiać można wyłącznie wyniki negatywne, jeśli nie została przekroczona liczba dozwolonych podejść.
-
Ile razy mogę podejść do wykonywania testu?
Informacja o liczbie podejść do testu dostępna jest na ekranie widocznym na początku testu.
Wymagania techniczne (PC)
-
Jakie są wymagania sprzętowe i programowe do otwierania szkoleń?
Przeglądarka Chrome bądź Edge w najaktualniejszej wersji oraz stabilne połączenie internetowe. W przeglądarce Internet Explorer platforma może nie działać prawidłowo - sugerujemy nie korzystanie z tej przeglądarki.
-
Czy potrzebny mi dostęp do Internetu?
Tak, stałe połączenie z Internetem jest niezbędne do zalogowania się na platformę, wykonania szkoleń/testów i prawidłowego zapisania wyników.
-
Wtyczka Flash Player
Z początkiem 2021 roku wtyczka Adobe Flash Player przestała działać. Jeśli mimo tego aplikacja prosi Cię o aktuazalicje/włączenie wtyczki, niezwłocznie skontaktuj się z nami bądź poinformuj o tym dział szkoleń w Twojej organizacji.
-
Skąd pobrać odpowiednią przeglądarkę?
Przede wszystkim upewnij się, że posiadasz uprawnienia systemowe do instalacji oprogramowania. Jeśli korzystasz z urządzenia biznesowego, prawdopodobnie będziesz musiał/a skorzystać z pomocy działu IT w Twojej organizacji. Jeśli korzystasz z własnego urządzenia bądź posiadasz odpowiednie uprawnienia, możesz zrobić to samodzielnie.
Aby zalogować się do swojego konta, potrzebujesz stabilnego połączenia z Internetem oraz odpowiedniej przeglądarki. Jeśli jesteś użytkownikiem systemu Windows, najlepszym wyborem będą: Edge bądź Chrome.
Przeglądarka Edge jest instalowana automatycznie wraz z systemem Windows 10. Jeśli jednak nie posiadasz jej na swoim komputerze, możesz ją pobrać tutaj: POBIERZ .
Przeglądarkę Chrome znajdziesz natomiast tutaj: POBIERZ
Użytkownicy komputerów Apple mogą skorzystać z zainstalowanej przeglądarki Safari, bądź pobrać przeglądarkę Chrome: POBIERZ -
Nie mogę zmienić ustawień przeglądarki. Do kogo się zgłosić?
Jeśli nie masz uprawnień do wprowadzania zmian w ustawieniach przeglądarek, zgłoś się do działu IT w Twojej organizacji.
-
Przeglądarka Internet Explorer
Jeśli korzystasz z przeglądarki Internet Explorer, rekomendujemy niezwłoczną zmianę jej na przeglądarki Chrome bądź Edge. Internet Explorer jest nieaktualnym, nierozwijanym programem, który nie gwarantuje poprawności działania Platformy oraz może stanowić zagrożenie dla bezpieczeństwa Twoich danych. Jeśli na Twoim komputerze nie ma innej przeglądarki, zainstaluj ją samodzielnie (patrz: Skąd pobrać odpowiednią przeglądarkę?) bądź skontaktuj się z działem IT w Twojej organizacji.
-
Dlaczego szkolenie nie otwiera się we wszystkich przeglądarkach?
Upewnij się, że posiadana przez Ciebie przeglądarka została zaktualizowana. Jeśli korzystaasz z przeglądarki Internet Explorer, zmień ją niezwłocznie na Chrome bądź Edge. Jeśli nie masz uprawnień do instalacji innych przeglądarek, zgłoś się do działu IT w Twojej organizacji.
-
Czy mam aktualną wersję przeglądarki?
Poza wybraniem rekomendowanej przeglądarki (Chrome, Edge) ważne jest, aby korzystać z jej najaktualniejszej wersji. Zaniedbanie tego może skutkować problemami z dostępem do materiałów szkoleniowych na naszej platformie, ale też stanowić zagrożenie dla bezpieczeństwa Twoich danych. Aby dowiedzieć się, czy wersja Twojej przeglądarki jest aktualna, odwiedź stronę WhatIsMyBrowser.
Jeżeli po wejściu zobaczysz czerwony komunikat „Your web browser is out of date”, musisz zaktualizować przeglądarkę. Zielony komunikat „Your web browser is up to date” oznacza, że posiadasz wersję aktualną. -
Nie mogę wydrukować certyfikatu. Co zrobić?
Upewnij się, że szkolenie jest zakończone pozytywnie. Jeżeli problem dotyczy ustawień drukarki, wówczas skontaktuj się z działem IT w Twojej organizacji.
Urządzenia mobilne
-
Odtwarzanie szkoleń
Platforma Learncom jest dostosowana do urządzeń mobilnych, jednak nie wszystkie szkolenia, które zostały przypisane do Twojego konta, będą poprawnie wyświetlać się na urządzeniu, z którego korzystasz. W przypadku takiego problemu prześlij nam zrzut ekranu, a my skontaktujemy się z producentem szkolenia.
-
Przeglądarka
W przypadku smartfonów i urządzeń mobilnych mamy do wyboru znacznie więcej przeglądarek internetowych. I tu jednak warto korzystać tylko ze sprawdzonych, wspieranych i bezpiecznych aplikacji, tworzonych przez dużych producentów. Na urządzeniach z systemem Android będą to: Chrome, Edge, Firefox. Na urządzeniach firmy Apple (iPhone, iPad) dostępna jest dodatkowo systemowa przeglądarka Safari.
-
Urządzenie
Duża różnorodność urządzeń mobilnych oraz ich producentów sprawia, że trudno wskazać jasne wytyczne dot. minimalnych wymagań technicznych. Większość popularnych smartfonów nie powinno mieć jednak problemu z obsługą materiałów szkoleniowych na naszej platformie. Warto jednak pamiętać o tym, aby regularnie aktualizować system operacyjny oraz przeglądarkę internetową.
-
Połączenie internetowe
Jeśli korzystasz z sieci publicznych (czego odradzamy ze względów bezpieczeństwa) lub jesteś w podróży, jakość połączenia może być niewystarczająca, by realizować szkolenia. Przed uruchomieniem platformy na urządzeniu mobilnym warto upewnić się, że połączenie będzie niezakłócone.